
Generic Osx86 Install Dvd Patcher
Step I Convert your install DVD to an.iso image. Insert the retail copy of OSX 10.5.6 into your DVD drive. Open Disk Utility, located in the 'ApplicationsUtilities folder'. Select the DVD on the left hand pane. Click on the 'New Image' icon. Give your soon to be created image a name but make sure you use a '.cdr' extension. Here is the way to install Marklar DVD on Intel machine: 1. Get Marklar DVD 2. Get Generic OSx86 Install DVD Patcher v.3 (aka “test3) 3.
Downloading macOS ISO is one of the essentials for making a bootable Install DVD, especially in Windows. Also, it helps in running macOS on Virtualization software like Parallels, Virtualbox, etc.
Since Apple doesn’t provide any method for making macOS ISO, most people look for third-party Internet downloads. Distributing macOS disk image as DMG or ISO is illegal for use on non-Mac hardware. However, in this post, we explain how to download and make a MAC OS ISO yourself.MacOS ISO: download and convert Catalina and High SierraNowadays, users prefer USB over DVDs for creating a macOS backup installer.
Hence, the primary use of macOS ISO is in the virtualization filed. As you know, macOS has a.app extension when you download, and this package is directly not usable for virtualization. The latest version of Parallels accepts the Mac OS app installer for a new guest OS. Parallels has an inbuilt facility to convert the macOS installer app to HDD, a propriety disk image format. However, freeware and paid virtualization apps like Virtualbox needs the OS in.ISO or a compatible disk format. Let’s see how we can make an ISO disk from the Mac OS installer. Choose the version of macOS you would like to convert to ISO.
We have links to for High Sierra, Catalina, and Mojave. Make a. Now copy all the files inside the USB to a new folder. Open Disk Utility and go to File New Image Image from Folder and choose image format as CD/DVD master.The above process will save a bootable macOS.CDR image to your desktop. Give the CDR image a recognizable name HSIERAA in our case and type in the below code in the Terminal to make a Hybrid ISO image compatible with Windows and macOS.Alternatively, you can and convert it to ISO if the above code didn’t work. Transfer the DMG image to a Windows PC and use a freeware application for conversion.Take the “ Convert Image File Format” and choose the source disk and destination to convert macOS DMG to ISO installer.
Download and make macOS ISO with Catalina patcherCreating a bootable disc image for Install DVD or Virtualdisk is easy if you want to deal with macOS Catalina. Thanks for Dosdude for the macOS Catalina which lets you download the OS and prepare a USB disk or CDR file.Install the app and choose to download the full macOS Catalina installer. In the end, you will see an option to create a macOS ISO DVD image, as shown above. Download Mac OS ISO for Catalina, High Sierra and Mojave DVD or VirtualboxMac OS ISO images made through this method are boot-friendly and hence suitable for Virtualization, mainly on Parallels. We did install macOS High Sierra, Mojave, and 6 for Mac. The installation is a bit unstable as Virtualbox has no native support for macOS releases after High Sierra. But it just works, as you can see in the screenshot.We recommend a paid app like Parallels for the effective use of macOS for virtualization.
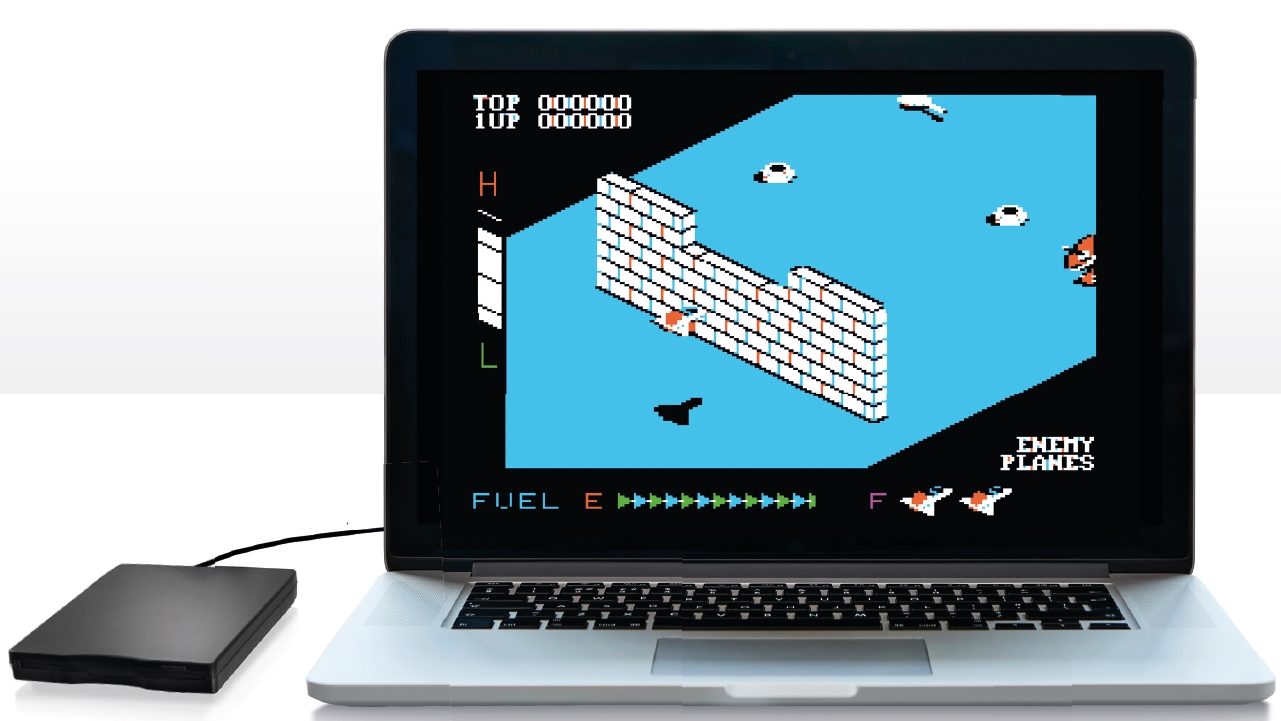
With Parallels, you could even bypass the hardware requirement of running new macOS versions like Catalina on old Apple hardware with access to all features. Old Macs with DVD slots or users who have a portable DVD drive may download ISO image to make a macOS Installer disc or USB drive.We have bootable ISO disc images of new and old macOS versions from OS X Lion in our OneDrive folder. You may request our paid support for just $2 if you are unable to make an ISO file with the above method or find a download link on your Windows PC. The package includes 2-day tech-assistance and a direct download link for macOS ISO. We provide support only for legal use cases like creating bootable s, personal virtualization tests on a Mac, etc.
Please NoteIf you have an issue with this guide, please post a reply in this thread and I will try to address it with an edit (and then delete your post).If you have an issue with your laptop after following this guide, please DO NOT reply to this thread. I do not want this thread to be one of those 25-page threads with a bunch of random questions in it. So, open a new thread for your issue, or resolve your issue by reading the FAQ or doing a search.InstallationInstalling Snow Leopard on the HP Probook 4x30s series laptops is actually pretty easy (compared to other hacks you may attempt). This is mostly thanks to the fact that the hardware is very generic and well supported by current versions of Mac OS and to all who have contributed to the process including tonymac, MacMan, blueking, tegezee, Mieze, Zenith432, kozlek, bcc9, BigDonkey, philippetev, Mac4Mat, RehabMan and others who spend many hours messing with the technical details to make things run smoothly.Note: ProBook Installer v6.1.11 supports installing Snow Leopard on the ProBook 4x40s with a Sandy Bridge CPU.
The 4x40s series with Ivy CPUs is not supported. Currently there is a known issue with audio on the 4x40s Sandy with Snow Leopard, with no known solution.This guide which pertains specifically to Snow Leopard, as you will see, is a little more difficult than some of the other more recent OS X releases (Lion, Mountain Lion). This is mostly due to the complexities of dealing with burning CD/DVDs, and updating from 10.6.x to 10.6.8. But if you like those Snow Leopard scroll bars, this is where you want to beHere is what you will need:- A Snow Leopard Install DVD, purchased from the Apple Store. This guide has been written/tested using Retail Snow Leopard 10.6.3 DVD.- philippetev's HP ProBook Installer from here:- The latest iBoot from here:- The latest UpdateHelper from here:- The Snow Leopard 10.6.8 Combo update from here:- A flash drive 4GB or larger to store the above files for transfer to the desktop- A CD/DVD that you can use to burn iBoot1. Burn the downloaded iBoot to a CD/DVD with your program of choice.2. Copy the Probook Installer, UpdateHelper, and 10.6.8 Combo Update to your flash drive.3.
If you have more than 4GB of memory, it is a good idea to remove the extra memory to bring your system down to 4GB. While possible to install with 8GB installed, both times I tried I got a lock up when restarting for the last time. In addition, for that first reboot with everything installed (after the lock up mentioned), you need to boot with '-v' But in my other 4 installs with only 4GB memory installed, they all worked flawlessly according to this guide. You will re-install the memory just before generating a DSDT using the ProBook Installer later in this guide.4. Use F9 when your laptop starts to boot to your iBoot CD/DVD. After it loads, eject iBoot, and put in the Snow Leopard Install DVD.
Hit F5 (for refresh), then go to the SL DVD. This will launch the SL DVD installer. Use Disk Utility in the installer to format/erase your target partition, then quit Disk Utility, and continue with the installation choosing that partition to install to.5. After you have installed, put iBoot back in the DVD drive, and restart, again booting using the iBoot CD/DVD.
When iBoot appears, choose your freshly installed partition. It will probably not detect a keyboard, so plug a USB keyboard, then remove it, then continue with the second phase of installing SL.6. Eventually, you will arrive at the SL desktop. At this point, insert the USB flash drive, and copy the ProBook Installer, UpdateHelper, and 10.6.8 combo update to the desktop.7. Run UpdateHelper. After it finishes, restart, again using the iBoot CD to boot into your SL partition on your hard disk.7a. After restarting, you should be back at the SL desktop.8.
Now it is time to update the system to 10.6.8. Open and run the combo updater that you copied to the desktop earlier (MacOSXUpdCombo10.6.8.dmg).
After it completes DO NOT RESTART.8.1 To avoid the OS X Installer.app crashing when you run the ProBook Installer, from the Apple menu choose 'Force Quit', select the 'Installer' in the list, click 'Force Quit' and confirm. This will kill the Installer.app process and avoid it crashing when the second instance loads when you attempt to complete step 9 below.9. Run the ProBook installer, and select:- From 'OS X support kexts,' select only the version that matches your laptop (4x30s) the version of OS X you just installed.- From 'DSDT generator/patcher' don't select anything just yet.
You will create a patched DSDT later, after installing the original amount of RAM in your machine.- Check the option for 'SSDT' generator.- From 'System definitions,' select ONE system definition which matches closest your laptop.- Chameleon: This allows you to boot from your main HDD/SSD- From 'Optional hardware-specific fixes,'- 'AHCI 3rd party kext,' You can apply this option later if it turns out your DVD drive is not recognized by the system. It is not needed on every laptop.- 'Graphic Glitch Fix,' You probably won't need this, because you will have a custom patched DSDT, but you can try without and see if you experience random blocks/lines on the display. This option can help sometimes.- 'EDID generator' Recommended, but wait for now. Best to select this option by itself after install is complete.- From 'Misc OS X fixes'- 'Color profiles,' Recommended.- 'Sleep fix,' If you have SSD, 'Sleep image fix' is recommended. This disables OS X version of 'hybrid sleep' where upon entering sleep, a 'hibernation image' is written to the boot drive. For SSD, you don't really want to write this file every time your laptop goes to sleep.- 'blinkscreen' This option works around an issue where 1) all the screen brightness levels are not available before the first display sleep, and 2) the screen brightness is not restored on a fresh boot (still.
Currently only fixed if you're using the Chameleon boot loader). This option will very quickly 'blink' the screen when you login, fixing the brightness issue.- 'Screen brightness fix' Select an option here if you would like your screen brightness changed automatically each time the laptop starts.- 'Extra tools' All optional. Select the ones you want. Note: If the Installer crashes when making selections, just ignore it, and restart the installer (making your selections over again). It usually doesn't do that a second time.
Mac OS X (10.6) STEP 2: Select OS Version. How to identify your Operating System (OS) The Windows XP 'Add Printer Wizard Driver' is compatible with Windows Server 2003. BRAgent Win10 / Win10 x64 / Win8.1 / Win8.1 x64 / Win8 / Win8 x64 / Win7 / Win7 x64 / Vista / Vista x64 / XP / XP x64 / 2008 R2 / 2008 / 2008 x64 / 2003 / 2003 x64. Brother DCP-7020 Printer Mac Driver and Software Downloads. This downloads includes the print Mac driver, Brother Firmware and Brother Scan software for Macintosh X Operating Systems. Brother DCP-7020 Mac Driver Downloads. This Brother DCP-7020 Mac driver is a CUPS filter driver, and supports the PC-FAX send feature. (if applicable). Brother dcp 7020 software for mac free.
Flashtool for xperia neo for mac. I would guess that this is some sort of bug in the OS X 10.6.3 Installer.app. If you followed the instructions in step 8.1, this will not happen in the first place.10. Restart the computer, and attempt to boot from the hard drive. If it does not work (you don't see the Chimera boot loader), it is very likely you have a 4k/AF (advanced format) HDD.
If that is the case, see this link for more information (start at solution 1 step 4, or solution 2 step 2):.Note: It has been pointed out that it is a little tricky to apply the boot0 fix in this scenario unless you already have a Unibeast USB (for Lion or ML). Possibilites include using another computer (transplant the drive), using iBoot to get into the SL installer version of Terminal (never tried that, but in theory it would work), or using Linux to apply the boot0 fix.11. Once you successfully start from the HDD, it is time to re-install the full complement of RAM removed in step 3. So, shutdown, install the RAM, then restart your laptop.
This time, when booting use safe mode by typing '-x' at the Chimera boot screen before hitting enter. This is necessary especially if you have a high-resolution screen because at this point you have HD3000 drivers (in 10.6.8) but do not have APPL,Dual-Link injection to correctly tell the system about your high-resolution screen.12. Run the ProBook Installer one more time to install DSDT:- From 'DSDT generator/patcher' select your 'ProBook model,' a 'Fan behavior' that matches your preferences, and your 'Display type.'
If you have an Atheros 9285 WiFi mini PCIe card installed, choose the 9285 patch under 'Optional patches.' Note: you must select one option from each of the first three groups to generate a patched DSDT. If you are installing on 4x40s Sandy, don't forget to select the '4x40s LPC SL patch' in 'Optional Patches.' In addition, you must have no DSDT present in /Extra/dsdt.aml at the time you run this option. If you wish to regenerate a DSDT later, you must remove /Extra/dsdt.aml, reboot, and then run the ProBook Installer using your desired DSDT options.13.
After restarting via your HDD, everything should be working! Note for WiFi: You must have Atheros for it to work. If you don't you should consider replacing the mini-PCI card that provides WiFi.BIOS updates/hardware upgradesIf you ever make a hardware change or update the BIOS, you should re-patch your DSDT. See this thread: DSDT patch: and this thread for a guide using MacIASL:Note: MaciASL only works on Lion and ML, so you would need another computer or partition with Lion/ML to use that method.You can also re-patch your DSDT using the ProBook Installer.
Follow these instructions1. Remove /Extra/dsdt.aml.
If you have a high-resolution screen, install Mini-SSDT-DualLink.aml to /Extra/ssdt-1.aml. After reboot, you are running without a DSDT (no audio, WiFi, battery, etc)2. Run ProBook Installer and select only the DSDT options you did before in step 12.3. Allow the ProBook Installer to create your DSDT, then reboot.Optional Optimizations:A number of the kexts that are in the installer are under active development. If you want, you can update to these kexts as they are updated.- Battery Manager:- Keyboard/Trackpad:- Fan Control:FAQ: Please see this post for common questions/issues:. This guide adapted by RehabMan from blueking's original guide for Snow Leopard. ProBook-ML: Admin$ echo 0200027fff50004c002c0d0008000000hex1ProBook-ML: Admin$./gfxutil -i hex -o xml hex1 xml1ProBook-ML: Admin$ cat xml1
Thanks so much for his great tutorialit worked just fine until the very last step. The installation of the boot failed miserably. Presumably due to the 4k block size of the driveI followed the recommended link for this problem and got stuck.The post states as option 1:Solution 1: Use UniBeastPros: Easy- OS X OnlyCons: Requires use of the Terminal and UniBeast drive.How To Do it:1. Install using UniBeast2. Boot new installation using UniBeast.3.
Run MultiBeast and install as normal4. Reboot system back into Lion installer.What am I suppose to install? The whole process using Unibeast?just do the final step using UniBeast?How and what?This steps are becoming a bit too technical, particularly when the whole process in this thread is relatively simple.The second option is not simple, either. May be even more complex.Can't we simply format the drive with 512 byte blocks?If not possible, can someone expand a bit more on exactly what we need to do with the UniBeast installation? Preferably in a dummies proof wayThanks in advance. Thanks so much for his great tutorialit worked just fine until the very last step. The installation of the boot failed miserably.
Presumably due to the 4k block size of the driveI followed the recommended link for this problem and got stuck.The post states as option 1:Solution 1: Use UniBeastPros: Easy- OS X OnlyCons: Requires use of the Terminal and UniBeast drive.How To Do it:1. Install using UniBeast2. Boot new installation using UniBeast.3. Run MultiBeast and install as normal4. Reboot system back into Lion installer.What am I suppose to install? The whole process using Unibeast?just do the final step using UniBeast?How and what?This steps are becoming a bit too technical, particularly when the whole process in this thread is relatively simple.The second option is not simple, either. May be even more complex.Can't we simply format the drive with 512 byte blocks?If not possible, can someone expand a bit more on exactly what we need to do with the UniBeast installation?
Preferably in a dummies proof wayThanks in advance. If you understand the basic problem it can help in coming up with a solution. The problem is as simple as this: with 4k drives, there is a bug in OS X which prevents 'dd' from writing the 'boot1h' file to the partition boot record (PBR) if the volume is currently mounted. So, all we are trying to do here is unmount, and then transfer the bits from boot1h to the PBR.Steps 1-3 in the boot0 guide should be read as 'review.' - it is what you've already done arriving at this point of boot0 error.The real part starts at step 4. In your case, you don't have a Unibeast USB and you're not installing Lion. But the instructions are clear: use Unibeast to boot into the Installer.
So, think back in this guide. How did you get to the Installer? By using iBoot and retail OS X DVD, right? So, you do that again. Steps 5-6 make a little more sense now, right? Except for the problem that you do not have the 'boot1h' file handy. Normally, boot1h is on your Unibeast drive (and on your HDD, of course).
There is one on the iBoot CD, but it is old. And of course there isn't one one the Apple retail DVD. There is one on your HDD since you already installed the boot loader, but step 5 you will unmount your HDD volume so it is not available. Because of that it is obvious you must transfer the boot1h file from your HDD to some other media before you get to step 6. So, you should transfer it in Terminal before you unmount the HDD volume in Disk Utility (then unmount, then execute the 'dd' command to transfer boot1h to the partition boot record). You will need an already formatted USB flash to put it on (FAT32 made in Windows should work, but if you have an HFS+ formatted USB from Mac you could use that too).Roughly the steps go something like this:- boot into the OS X installer using iBoot (see step 2 in this guide)- run Terminal from Utilities menu- insert a handy USB flash drive (one that you know the volume name of)- if you don't know the volume name of anything, use this in Terminal to refresh your memory.