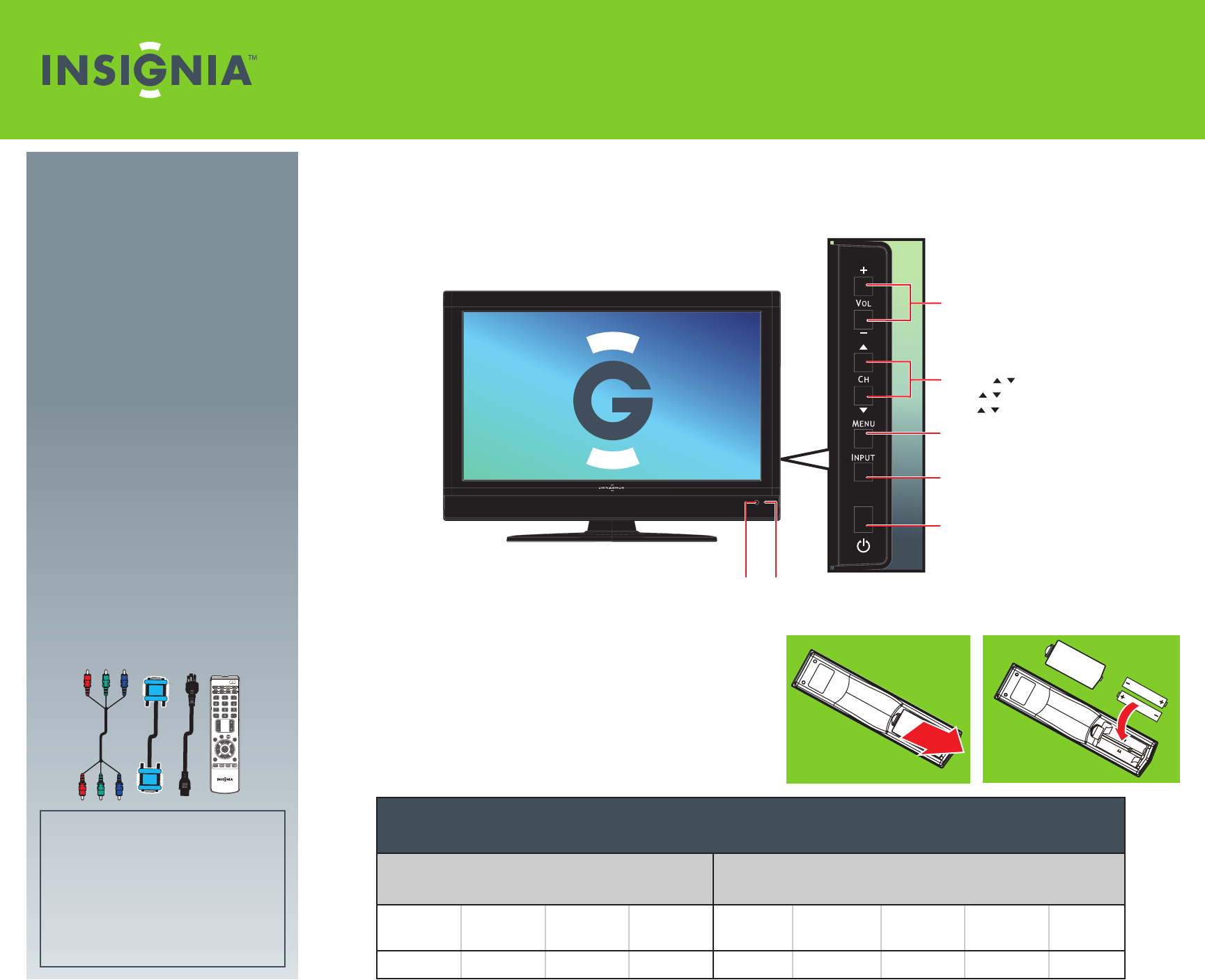
Insignia Tv User Manual
Though smartphones, tablets, and computers have become increasingly accessible in recent years, fully accessible televisions are a more recent phenomenon. Amazon has entered the accessible smart TV arena with two lines of televisions from Insignia and Toshiba that use the Fire TV software as the TV's operating system.We reviewed the preview version of VoiceView, the screen reader found on the Fire TV, and it has improved since that review. Having used my own Fire TV Stick, I was excited to hear the operating system had been included on a television. For this review, I used the (Model NS-32DF310NA19). Note: Toshiba offers a line of televisions that also include the Fire software and that other screen sizes are available with the same operating system.In this review, I will discuss the television's hardware and software with a particular focus on using the device's television features, but will also discuss using the Fire TV operating system and the VoiceView screen reader more broadly.
Insignia™ NS-48D510NA15 LED HDTV: Play back music and videos stored on your compatible smartphone or tablet via MHL (Mobile High-Definition Link, cable sold separately) with this Insignia™ TV. The 1080p display delivers crisp images.Connect a. 47-5/8' screen (measured diagonally from corner to corner): A great size for a living room or mid. Audio Setup Guide Insignia Connected TV - Duration: 0:58. Insignia Products 47,488 views 0:58.
Hardware and DocumentationBefore discussing the television's functions, lets first look at the hardware itself. The TV is a traditional flat screen television with a single button that serves as both power and an input button found on the underside of the TV towards the front and left. Most of the available ports are found on the left side of the TV. From top to bottom, these are: a 3.5 mm headphone jack, a Digital Optical Audio output, a USB port, and three HDMI ports (1-3 from top to bottom).On the back of the device, you will find an area containing the coaxial antenna/cable connector, a set of RCA audio/video connectors, and an Ethernet port from left to right respectively.
To the far right of the back of the device you will find the power connector.The TV sits on two bases, each at the far right and left. These are slightly curved inward and the back is slightly shorter than the front so it is easy to determine which should be attached to which side. Screws hold the bases in place and the holes in which these should be inserted were decently tactile, so I had no problem attaching the bases without sighted assistance.The remote is similar to a Fire TV or Echo remote but with a few additions that may make it somewhat unfamiliar. If you are familiar with a Fire TV remote or have read a description of such on the, you will likely be able to determine what the buttons on the top portion of the remote do. I could not find a detailed description of the TV remote online, but VoiceView provides a detailed and helpful description after it is launched.In addition to the buttons found on a Fire TV remote (Microphone, Left/Right/Up/Down navigation ring, Select, Back, Home, Menu, Rewind, Play/Pause, and Fast Forward) the remote contains a dedicated TV button, vertical volume rocker, mute button, and a set of rectangular buttons which launch various streaming services such as Prime and Netflix. A power button is in the top right of the remote.The TV has both a quick start guide and a. Both are available on the Insignia product page in PDF format.
The PDFs are not tagged but the automatic tagging provided by Adobe reader provides decent access to the guide and manual including linked sections in the manual.The main problem I encountered when reading the manual and guide was diagrams tended to be jumbled. Note: the manual and guide are meant to provide instructions for the TV itself but have little information on the Fire TV operating system. The provides a solid description of VoiceView and an overview of the Fire TV operating system.
This PDF is also tagged properly for screen readers. The TV has a few more functions than a traditional Fire TV streaming device, but the majority of the interface is identical.
Setting up the TVWhen you first activate your TV, you will hear a series of sounds in fairly rapid succession. Once you begin hearing a tone playing on a wide interval, you can then turn on VoiceView by holding down the Back and Menu buttons for 2 seconds. The 'BACK' and 'MENU' buttons are the left and right buttons in the row of three small buttons above the Navigation Ring. After activating VoiceView, you will be asked if you would like to listen to the VoiceView tutorial. The tutorial contains a description of the Fire TV remote, a key describer, and a series of tips for using VoiceView. I was happy to see the remote was described in detail, but more extensive directions regarding the use of VoiceView would improve the tutorial.After the tutorial, you will need to set up the TV.
All options here are accessible. During this step, you will connect to your wireless network, choose if you would like to sign into an Amazon account, set your language, and choose a few other minor settings. VoiceView OverviewBefore diving into the Fire TV operating system, it is worth exploring the functions of the VoiceView screen reader. When you navigate around the interface, VoiceView will provide information on what you have currently highlighted as well as other hints and extra information. For example, when I highlight a movie or TV show, I will first be alerted to the item's name and, after a pause, navigation information for the current screen or item followed by information about the selected item such as synopsis, rating, etc.
If VoiceView is speaking, you can stop speech by pressing the Play/Pause button or move through the extra information being provided by pressing the Rewind or Fast Forward buttons. Smash bros infinite 3.0 download wii. You can also have extra information and navigation instructions repeated by pressing the Menu button.
Microsoft frontpage 2000 free download. Microsoft frontpage 2000 free download - Frontpage 2000 Server Extensions (Windows 9x and NT), Microsoft FrontPage, Microsoft FrontPage 2003 SP3, and many more programs.
Because of this, you will need to press the Menu button twice to activate its original function.In addition to interacting with the interface directly, VoiceView offers Review Mode which functions similarly to the browse modes you may find in a Windows screen reader. This mode can be toggled by holding the Menu button until VoiceView says 'Review Mode On/Off.' When in this mode, you can move linearly through the content displayed on screen with Left and Right and change your navigation granularity with Up and Down. As an example, I heard an item spoken I couldn't quite understand. After turning on Review Mode I used the Right key to move to the item and, once there, cycled the granularity with the Down key until I heard 'character.' Then I pressed the Right key again to hear the item character by character.Review Mode contains several granularity options including Character, Word, Heading, Link, Form Control, List, and List Item. Note that the granularity options that deal with HTML elements such as Heading and Link only appear when that sort of content is available on screen.
Review Mode is particularly helpful if you are using one of the Web browser apps available for the Fire TV.If you have low vision, the Fire TV also includes a screen magnifier and high contrast mode. The screen magnifier can be activated during setup by holding down the Back and Fast Forward buttons. The magnifier has 10 different magnification levels and magnifies all non-video content, including captions. New to the magnifier is an indicator that will appear when changing zoom levels, displaying where you have zoomed to on the overall screen. If you would like to learn more about the low vision features on the Fire TV, The Fire TV LauncherThe Fire TV launcher is the main interface of the Fire TV and allows you to access the various functions, features, and apps on your TV. Across the top of this screen are seven tabs: Search, Home, Your Videos, Movies, TV Shows, Apps, and Settings.
When you press the Home button, you will be placed on the Home tab in this row. You can use Left and Right keys to navigate this row of tabs and the Down key to enter a tab. The Home, Your Videos, Movies, and TV Shows tabs have several categories arranged in rows.
The Up and Down keys move you between rows while Left and Right move through items in a row.The Home tab will likely be the area on which you spend the majority of time and the first several categories there are of particular interest. Note that some categories only appear after you take a particular action. For example, the Recent category only appears after you have watched content or opened apps.The first row when moving down from the Home tab is Featured. This is similar to a carousel you would see on a Webpage in that it cycles from item to item at a regular pace.
In addition, each item focused will begin playing a trailer of that item, though you can choose to have the preview audio and video content not play automatically in Settings Preferences Featured Content.Moving down, you will find the Recent row. This will contain a mix of content and applications you have recently opened. Beneath Recent, you will find the Your Apps and Channels row. This will list a combination of the apps you have downloaded and the channels you have subscribed to. There are shortcuts to download the most popular third-party apps preloaded in this list including Netflix and Sling TV.
Note that a See All option appears at the end of this row of items, which will launch a grid of all of your apps and channels.Below this row you will find a sponsored advertisement followed by the On Now category. This row will only appear after you have scanned for over-the-air channels and displays the channels that are available to you.
As you focus channels, the current program will begin playing and VoiceView will inform you of what is being played as well as the percentage of the program that has currently passed. For example, if you were viewing a show at 10:15 that lasted for 30 minutes, it may say something like 'Nightly News, 50%.' It may be the quality of the antenna I am using, but it takes a moment for the current program to load, which causes VoiceView to stutter a bit which can make it difficult to understand what program is being played at times. Fortunately, other, more effective methods for selecting channels to view will be discussed later. If you would like to watch a channel in this category, pressing the Select button will begin regular playback.Below this category you will find the list of inputs found on the TV. These include Antenna, HDMI1-3, and Composite.
Helpfully, if you have something connected to one of the ports on the TV, it will be displayed first in the list of inputs, though HDMI ports are listed in their proper order if you have multiple HDMI devices connected. Below this category you will find a series of rows listing various shows and movies.If you return to the top of the screen and view other tabs, Your Videos, Movies, and TV Shows, you will find similar lists. The key row of use in Your Videos is Your Watchlist, and the Genre rows in the Movies and TV Show tabs, which allow you to launch lists of content in a particular genre.
One bug I encountered when viewing genre lists is once you have opened a particular genre, the previously selected item is read before the item you have moved to. For example, say I am focused on 'Bosch' and move one item to the right. I'll first hear 'Bosch' spoken before the item that is now highlighted.The final two tabs are Apps, which will be discussed later, and Settings.
The Settings tab contains a single row of settings menus; selecting one will launch a vertical list of those categories. The Back button is helpful here as it will back out of settings menus.The Apps tab allows you to download apps for your device, though be aware, since these are developed by third parties, they may not be accessible using VoiceView. The main addition to the Apps tab is a set of three sub-tabs called Featured, Games, and Categories. The Featured and Games tabs are similar to the rows of suggested content you would find in other main tabs while the Categories tab lists a series of app categories that will launch a separate page of apps when activated. Note that the first row under the Featured and Games tabs do not speak their titles with VoiceView but are carousels of cycling items similar to the first row under the Home tab.Selecting an app will launch a details screen where you can download it, read information about the app, and see reviews from others. Note that the details screen for an app is accessible but has incorrect row labels e.g., the Reviews row is titled 'Trailers and Screenshots'.The Search tab allows you to search for content across the Fire TV interface. You can use the on-screen keyboard, the Voice Search feature of the remote, or a connected physical keyboard.
The on-screen keyboard requires you to use the arrows to find a character before entering it, so I used a wired or wireless USB keyboard the majority of the time. A list of search suggestions will appear below the keyboard. Note that there is a bug that causes there to be one more item reported than exists in the list. For example, if I search for Football, I might hear an item read as 'Football, 1 of 19' when there are only 18 actual search suggestions.
Once you select a search suggestion, you will be taken to a screen containing rows of your search results from various categories including streaming content and apps. If you use the Voice Search feature, you will be taken directly to this screen. Also, if you ask the Alexa service on the TV to play a specific program, it will immediately play without the need to find it in a list of search results. Watching Live TVBefore watching live over-the-air TV, you must connect an antenna and scan for channels. Do this by navigating to the Settings menu or by pressing the TV button on the remote. This will usually take you to the TV guide but will take you directly to the option to scan for channels the first time you activate it.
After the scan, you can view the channels through the previously mentioned On Now category in the Home tab or launch the TV Guide with the TV button on the remote.When you launch the TV guide, you will be placed in the list of channels and the name of the current program will be read. You can navigate among channels with the Up and Down keys and navigate through the programs on a channel with the Left and Right keys.Once you start playback of a channel, you can press the Down key to show the On Now row from the Home screen. This allows you to change channels; arrow to the channel you want and press Select. If you press Left or Right, you will rewind and fast-forward the currently playing channel. The Select button also serves to pause the program.
This means that you can use the ring and Select button in addition to Rewind, Play/Pause, and Fast Forward.Audio description on the TV is supported, and I can highly recommend the as a good source for finding audio described content. When a program is playing, press the Menu button twice quickly to open options. Here, select Captions and Audio Languages and then select the option titled Audio Languages. Now, select the item labeled 'Spa Ad'. If this item is titled something else for you, the audio description track is commonly on the Secondary Audio Programming channel, sometimes labeled 'Spanish.'
If you would like to adjust the volume of the audio description track in comparison to the TV audio, you can do so in the Accessibility menu in the Settings tab. Watching Streaming TV and Streaming Audio DescriptionYou can stream media from many different services, some of which will have audio description. For this article, we will primarily focus on watching items available using Prime as other streaming services do not follow the conventions of the operating system. For example, Netflix seems to have its own screen reader that takes over when in the Netflix app, while YouTube uses a Web interface through the Web browser on the system. For this reason, setting up audio description and even navigation can vary from app to app.
Note that for an app such as Netflix, all the context you would need to operate it successfully is presented as you interact with the app.When a Prime title begins to play, there is far less speech than when using live TV, as you are only told the name of the playing movie or TV episode, something I prefer. In addition, the play/pause and seek controls are the same as those described previously for live TV.If you would like to enable audio description for Prime titles, the process is similar to that described for Live TV, but a current bug makes the steps far less obvious. When a program is playing that has audio description, you must first enter the menu and navigate to Surround Sound Preferences.
From here, you will be taken to a screen where you can select the language that you would like, including audio description. Note that there is an option titled 'Subtitles and Audio Languages,' but this only contains the subtitles options. When I first encountered this bug, I was completely confused as the help page for audio description for Prime content directs you to the subtitles and languages settings.Amazon confirmed it is aware of the bug and is working to correct it.
This is a fairly minor bug, though without the proper instructions you may be entirely stumped on how to correct the issue. Though only temporary, it would be extremely helpful if a note was added to the audio description help page describing the bug and the altered steps currently needed to enable audio description. The Bottom LineThe Fire TV is my first choice when watching Prime content, but because of the more cumbersome apps such as Netflix and the YouTube web interface, I find myself going elsewhere when looking to watch content on these services. For apps that support streaming from a smartphone/tablet to the TV, such as Spotify and YouTube, streaming may be a more efficient option.Aside from a few minor bugs, the Fire TV operating system is quite accessible, and the VoiceView screen reader is a solid method for navigating.
Because of this, I was excited to see if this accessibility translated to the television-specific aspects of the device. I was happy to find that TV-specific functions were accessible and the TV provided speech for other very useful features, such as informing the user if an input was connected, and speaking when the television was turned off. If you are looking for an accessible TV for a person with vision loss this holiday season, The Insignia Fire TV edition is a great choice.If you find the Fire TV operating system a bit daunting, it is possible to jump to TV-specific features such as the Channel Guide and Inputs using a long press of the Home button on the remote, and these items will be displayed in a simpler vertical menu. I did encounter lag in some cases, primarily when using the Web browser app. From a more mainstream perspective, the sound on the TV is clear but with little bass, and I did not encounter any wireless connection issues during my testing.
Like most other complex electronics, it can be useful to check out the reviews on Amazon to be aware of what others have experienced using a product before you make a purchase. Product InformationTelevisions that contain the Fire TV operating system are produced by Insignia and Toshiba.
Below, I have broken down the available TVs from each companyManufacturer:Screen Size - 720p or 1080p: 24', 32', and 39'Price: $149.99-$249.99Screen Size - 4k UHD: 43', 49', and 55'Price: $329.99-$449.99Manufacturer:Screen Size - 720p or 1080p: 32', 43', and 49'Price: $179.99-$349.99Screen Size - 4k UHD: 43', 49', and 55'Price: $329.99-$479.99This article is made possible in part by generous funding from the James H. And Alice Teubert Charitable Trust, Huntington, West Virginia.Related articles:. by Deborah Kendrick. by Janet IngberMore by this author:.